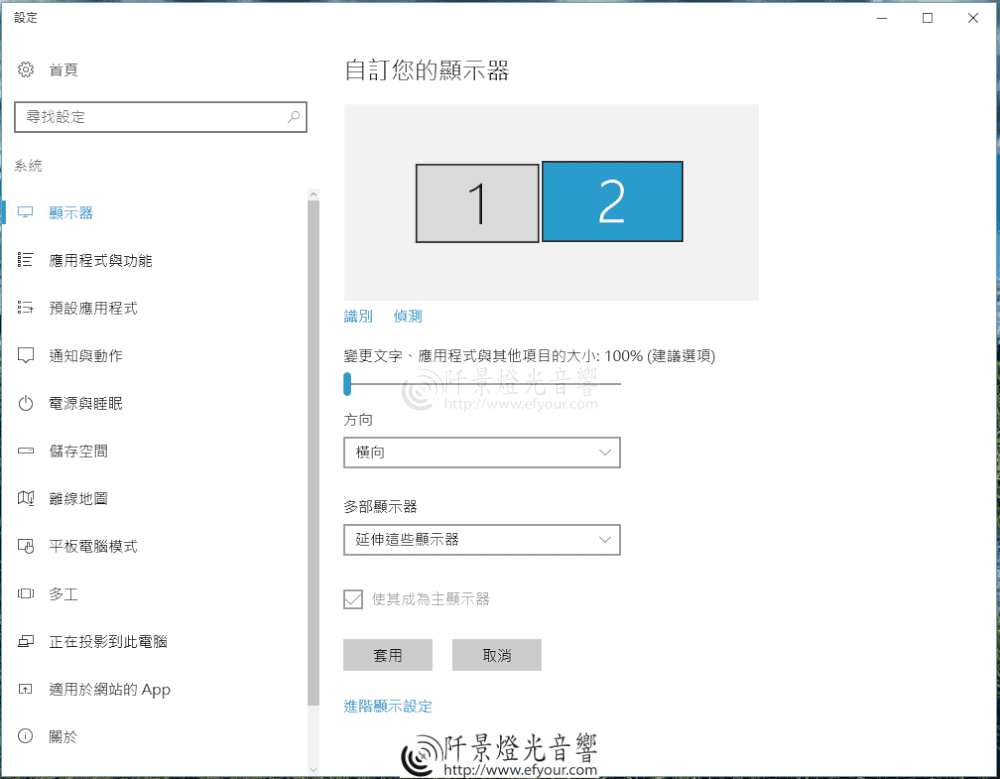如何在筆記型電腦(NB)中設定連接到投影機模式 & 筆電如何設定雙螢幕
將筆電的影像輸出(VGA, DVI或HDMI)透過直接或是間接透過切換器/分配器連接到投影機之後,可以將投影機畫面設定成同步或是延伸畫面,您可以參考以下步驟進行設定:
Windows 10 螢幕輸出設定
- 確認纜線已正確連接到新的監視器。
快捷鍵方式
- 選取您要桌面顯示的方式。您可以按 Windows 鍵 + P 並選擇一個選項,若是需要更多設定選項,則請使用下列步驟。
右鍵方式
- 在桌面上按一下滑鼠右鍵,然後選取 [顯示設定] 開啟 [顯示] 頁面。您的電腦應該會自動偵測這些監視器,並顯示您的桌面。如果沒看到監視器,可選取 [偵測] 按鈕。
- 向下捲動至 [多部顯示器],然後從下拉式清單選取選項,以判斷您的桌面如何透過螢幕顯示。對於最大的工作區,請選取 [延伸桌面]。
- 選取 [保留變更]。
- 捲動到 [解析度],然後選取一個選項。我們建議您使用建議的解析度設定。
- 選取 [保留變更]。
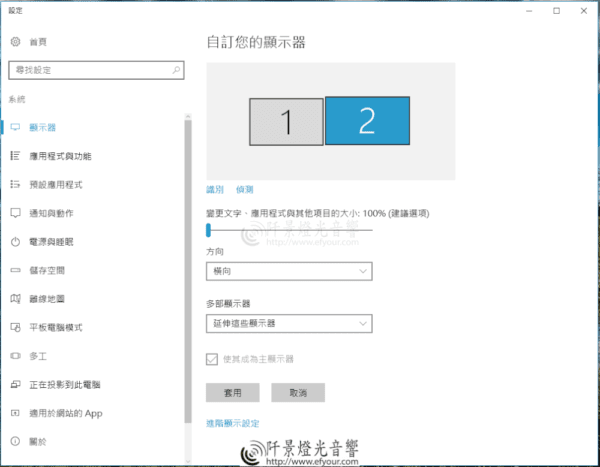
Windows 7 螢幕輸出設定
在 Windows 7 中,可以輕鬆使用新快速鍵 Win+P 鍵來新增第二個監視器。 當您需要在簡報時變更顯示設定,且投影機連接至您的膝上型電腦時,此方法十分方便。
這裡說明在 Windows 7 中設定多部監視器的兩個方法。 請確定您已將外部監視器連接到您的膝上型電腦或桌上型電腦。
方法 1: 使用鍵盤快速鍵 “Win+P”
按下您鍵盤上的 Windows 標誌鍵+P。 依照您的需求選取下列其中一個選項 (此步驟的螢幕擷取畫面如下所示):
方法 2: 使用 [螢幕解析度] 功能表
1. 以滑鼠右鍵按一下桌面的任何空白區域,然後按一下 [螢幕解析度] (此步驟的螢幕擷取畫面如下所示)。
2. 按一下 [多部顯示器] 下拉式清單,然後選取 [延伸這些顯示器] 或 [在這些顯示器上同步顯示]。 注意:如果您看不到所列的其他監視器,請按一下 [偵測]。 如果無法解決問題,請嘗試重新啟動電腦並再次執行步驟 1 到 2 (此步驟的螢幕擷取畫面如下所示)。
MAC螢幕輸出設定
開啟延伸桌面模式
- 確認外接顯示器已開啟,並已連接到 Mac。
- 選擇「蘋果」選單 >「系統偏好設定」,然後按一下「顯示器」。
- 按一下「排列方式」標籤頁。
- 確定「鏡像顯示器」註記框並未勾選。
開啟影像鏡像輸出
- 確認外接顯示器已開啟,並已連接到 Mac。
- 選擇「蘋果」選單 >「系統偏好設定」,按一下「顯示器」,然後按一下「排列方式」標籤頁。
- 確定已勾選「鏡像顯示器」註記框。
雙螢幕 延伸|鏡像 選項差異
延伸
延伸桌面模式可將您的工作空間擴展到最大,讓您在每部顯示器上都能檢視全螢幕 App 與視窗。接著,您可以使用「指揮中心」來整理所有顯示器上的 App 與視窗。如果 Dock 位於螢幕底部,只要您將指標移到顯示器的底部邊緣,任何顯示器上都會顯示 Dock。
同時目前大多數電腦都能支援雙屏拼接功能
鏡像
使用影像鏡像輸出時,所有顯示器都會顯示相同的和視窗。
電腦常見接頭樣式