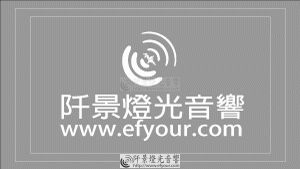主體去背法
圖層點陣化
須注意智慧型物件無法使用此功能,因此執行接下來的動作前須先點陣化圖層,點陣化圖層有以下兩種方法:
Step1
點擊右鍵
於圖層視窗選取圖層
於圖層點擊右鍵跳出列表
選擇點陣化圖層
Step2
圖層選單
於圖層視窗選取圖層
點擊圖層選單
選擇點陣化\智慧型物件
Step3
1.於圖層視窗選取圖層
2.於內容視窗點擊選取主體
3.系統自動分析圖層,並選取主體
4.方便使用者將主體及背景分別調色或編輯
Step4
使用遮色片微調
點選圖層旁邊的遮色片即可使用,在遮色片裡面黑色部分代表隱藏,白色部分代表顯現,也可以使用灰色會依據灰階的比例讓圖片呈現半透明的效果,
根據上方的原理,我們可以點選遮色片進入遮色片模式,在工具列的最下方確認前景及背景色後,直接使用畫筆在畫布上塗抹,也可使用選取工具配合填色功能上色。在遮色片模式中,塗抹的黑白顏色會直接顯現或隱藏圖層。
Step5
1.於圖層視窗選取圖層
2.於內容視窗點擊移除背景
3.系統自動分析圖層,並以遮色片隱藏背景
4.可以使用遮色片工具或選取並遮住功能微調邊緣(後有教學)
5.完成去背
焦點去背法
焦點選取,人工智慧自動化去背
Step1
首先將照片開啟後,再選擇「選取 / 焦點區域」選項。
Step2
接著軟體就會開始進行運算,並找出畫面的主角出來,當在處理的過程當中,左下角會看到有圖示不斷的在繞圈圈。
Step3
過一回就會發現,原來灰灰的背景與下方的影子都不見了,接著可透過左邊視窗的+與-的圖示,來將不必要的區塊給刪除。
Step4
接著再點,黑武士上方的空洞。
Step5
當都去除完畢後,再進階的地方,將下拉選單設為「新增使用圖層遮色片的圖層」選項。
Step6
再按下確定後,就會看到透明的去背!
Step7
接著再下方再建立一個白色或所需圖層,這樣就大告成!去背一張不用10秒鐘,完全自動化!
橡皮擦去背法
Photoshop去背方法中最簡單也最陽春的方式,就是使用「橡皮擦」功能來去背。既然橡皮擦的功能是「擦除」,就表示它能擦掉圖片後那些惱人的背景。點選Photoshop工具中的橡皮擦圖示,之後儘管擦掉不想要的背景即可。這個方式雖然入門,但卻沒辦法把畫面去背到非常精細,比較適合沒有太多線條的圖形或大區域面積的快速去背。
魔術棒去背法
Photoshop的魔術棒工具無疑是非常好用的功能,而使用魔術棒工具去背的方式也很適合剛學會PS、還不太會使用艱深功能前的使用者用的簡單快速去背法。但魔術棒去背法比較適合背景是單一顏色(例如背景為全白、全黑)時使用,點選魔術棒圖示後返選背景,之後再建立圖層遮色片就可去除背景。這個方式同樣沒辦法去背到非常精細,但比起橡皮擦功能來說去背速度更快一些。
快速選取工具去背法
前面使用魔術棒去背有個缺點,就是在點選範圍時很容易選取到範圍外的地方,導致去背出來的效果不如預期,所以非常不適合用來處理精細的圖片。如果你有這項煩惱的話,另一個類似於魔術棒,但又能更快選到自己想去背面積的工具就是-快速選取工具。利用快速選取圖示,直接點選你想要/不想要去背的地方,之後再建立圖層遮色片即可。這個Photoshop去背法比較適合用來處理較精細的圖片,或如果你是比較不容易手殘的人來使用。
圖層去背法
在前面兩種方式都有提到「圖層遮色片」這個東西,其實它也是可以被用來去背的,而且不需要大費周章在原圖上東畫西擦。只要在圖片上增加一個圖層遮色片,之後再使用畫筆工具描繪;黑色的筆是你要去除的地方,白色的筆則是要保留的地方。基本上使用這個去背方式已經可以處理到像頭髮這種精細的圖片去背,但同時這個方法也比較費工,比較適合對PS稍微熟悉一些的人使用。
鋼筆去背法
最後要介紹的是難度最高的Photoshop「鋼筆工具」去背法。我們都知道筆是一種自由度最高、什麼形狀都畫得出來的工具。同樣的道理運用在去背上,無論是直線、橫線、斜線都可以處理的游刃有餘,換句話說不只是頭髮,就連樹木、花園這種複雜圖片也都可以完美去背。但是想要使用鋼筆工具去背之前,你必須得非常熟悉PS的操作才行喔!