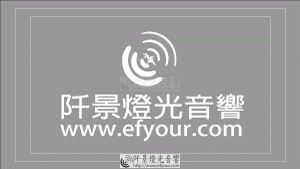常用快速鍵
| 結果 | Windows | macOS |
|---|
| 任意變形 | Ctrl + T | Command+T |
| 使用相同筆刷在繪圖與擦除之間切換 | 按住 ` (抑音符號) | 按住 ` (抑音符號) |
| 減少筆刷大小 | [ | [ |
| 增加筆刷大小 | ] | ] |
| 減少筆刷硬度 | { | { |
| 增加筆刷硬度 | } | } |
| 旋轉筆刷筆尖 1 度 | 向左鍵 (逆時針),
向右鍵 (順時針) | 向左鍵 (逆時針),
向右鍵 (順時針) |
| 旋轉筆刷筆尖 15 度 | Shift + 向左鍵 (逆時針),
Shift + 向右鍵 (順時針) | Shift + 向左鍵 (逆時針),
Shift + 向右鍵 (順時針) |
| 預設前景色/背景色 | D | D |
| 切換前景色/背景色 | X | X |
| 讓圖層符合螢幕 | Alt+按一下圖層 | Option+按一下圖層 |
| 新增拷貝的圖層 | Ctrl + J | Command+J |
| 新增剪下的圖層 | Shift + Ctrl + J | Shift + Command + J |
| 增加到選取範圍 | 任何選取工具 +Shift+ 拖移 | 任何選取工具 +Shift+ 拖移 |
| 刪除筆刷或色票 | Alt+ 按一下筆刷或色票 | Option+ 按一下筆刷或色票 |
| 使用移動工具切換自動選取 | Control+ 按一下 | Command+ 按一下 |
| 關閉目前文件以外的所有開啟中文件 | Ctrl + Alt + P | Command + Option + P |
| 取消任何模組對話視窗 (包括「開始」工作區) | Esc | Esc |
| 選取工具列的第一個編輯欄位 | Enter | Return |
| 導覽各個欄位 | Tab | Tab |
| 反向導覽各個欄位 | Tab + Shift | Tab + Shift |
| 將取消變更為重設 | Alt | Option |
呼叫搜尋體驗
使用功能鍵
註解:
若為 MacOS,請按住 Fn 鍵以及功能鍵 (F1 至 F12) 以覆寫預設的 macOS 功能,例如螢幕亮度、音量等。如需 Mac 上功能鍵行為的詳細資訊,請參閱以下 Apple 文件:
| 結果 | Windows | macOS |
|---|
| 啟動「說明」 | F1 | 說明鍵 |
| 還原/重做 | | F1 |
| 剪下 | F2 | F2 |
| 拷貝 | F3 | F3 |
| 貼上 | F4 | F4 |
| 顯示/隱藏「筆刷」面板 | F5 | F5 |
| 顯示/隱藏「色彩」面板 | F6 | F6 |
| 顯示/隱藏「圖層」面板 | F7 | F7 |
| 顯示/隱藏「資訊」面板 | F8 | F8 |
| 顯示/隱藏「動作」面板 | F9 | Option+F9 |
| 回復 | F12 | F12 |
| 填色 | Shift+F5 | Shift+F5 |
| 羽化選取範圍 | Shift+F6 | Shift+F6 |
| 反轉選取範圍 | Shift+F7 | Shift+F7 |
按住某個按鍵可以暫時啟動某個工具。放開該按鍵即可返回先前的工具。
註解:
在有多種工具的行中,重複按相同快速鍵可以在該群組中切換。
| 結果 | Windows | macOS |
|---|
| 使用相同的快速鍵循環切換工具 | 按住 Shift 鍵並按下快速鍵 (如果已選取「使用 Shift 鍵切換工具」偏好設定) | 按住 Shift 鍵並按下快速鍵 (如果已選取「使用 Shift 鍵切換工具」偏好設定) |
| 循環切換隱藏工具 | Alt + 按一下工具 (「增加錨點」、「刪除錨點」及「轉換錨點」等工具除外) | Option + 按一下工具 (「增加錨點」、「刪除錨點」及「轉換錨點」等工具除外) |
| 移動工具 | V | V |
| 矩形選取畫面工具†橢圓選取畫面工具 | M | M |
| 套索工具多邊形套索工具磁性套索工具 | L | L |
| 魔術棒工具快速選取工具 | W | W |
| 裁切工具切片工具切片選取工具 | C | C |
| 滴管工具†顏色取樣器工具尺標工具「註解」工具 | I | I |
| 污點修復筆刷工具修復筆刷工具修補工具紅眼工具 | J | J |
| 筆刷工具鉛筆工具顏色取代工具混合器筆刷工具 | B | B |
| 仿製印章工具圖樣印章工具 | S | S |
| 步驟記錄筆刷工具藝術步驟記錄筆刷工具 | Y | Y |
| 橡皮擦工具†背景橡皮擦工具魔術橡皮擦工具 | E | E |
| 漸層工具油漆桶工具 | G | G |
| 加亮工具加深工具海綿工具 | O | O |
| 筆形工具創意筆工具 | P | P |
| 水平文字工具垂直文字工具水平文字遮色片工具垂直文字遮色片工具 | T | T |
| 路徑選取工具直接選取工具 | A | A |
| 矩形工具圓角矩形工具橢圓工具多邊形工具直線工具自訂形狀工具 | U | U |
| 手形工具† | H | H |
| 旋轉檢視工具 | R | R |
| 縮放顯示工具† | Z | Z |
| 預設前景色/背景色 | D | D |
| 切換前景色/背景色 | X | X |
| 切換標準/快速遮色片模式 | Q | Q |
| 內容感知移動工具 | J | J |
| 「透視裁切」工具 | C | C |
| 「工作區域」工具 | V | V |
| 旋轉檢視工具 | R | R |
| 切換「保留透明」 | /(正斜線) | / (正斜線) |
| 減少筆刷硬度 | { | { |
| 增加筆刷硬度 | } | } |
| 上一個筆刷 | , | , |
| 下一個筆刷 | . | . |
| 第一個筆刷 | | |
| 最後一個筆刷 | > | > |
| †使用同一個快速鍵可存取液化 |
檢視影像
以下列出選單指令或工具提示中未提供的一部分快速鍵。
| 結果 | Windows | macOS |
|---|
| 在開啟的文件之間循環切換 | Control+Tab | Control+Tab |
| 切換至上一個文件 | Shift+Control+Tab | Shift + Command + `(抑音符號) |
| 在 Photoshop 中關閉檔案並開啟 Bridge | Shift+Control+W | Shift+Command+W |
| 在標準模式與快速遮色片模式之間切換 | Q | Q |
| 在標準螢幕模式、具選單列的全螢幕模式和全螢幕模式之間切換 (前移) | F | F |
| 在標準螢幕模式、具選單列的全螢幕模式和全螢幕模式之間 (往後) 切換 | Shift+F | Shift+F |
| 向前切換畫布顏色 | 空格鍵 + F (或以滑鼠右鍵按一下畫布背景並選取顏色) | 空格鍵 + F (或按住 Control 鍵並按一下畫布背景,接著選取顏色) |
| 向後切換畫布顏色 | 空格鍵 + Shift + F | 空格鍵 + Shift + F |
| 讓影像符合視窗 | 按兩下「手形」工具 | 按兩下「手形」工具 |
| 放大 100% | 按兩下「縮放顯示」工具或Ctrl+1 | 按兩下「縮放顯示」工具或Command+1 |
| 切換到手形工具 (在不是文字編輯模式時) | 空白鍵 | 空白鍵 |
| 以「手形」工具同時平移多個文件 | Shift+ 拖移 | Shift+ 拖移 |
| 切換到「放大顯示」工具 | Control+ 空白鍵 | Command+ 空白鍵 |
| 切換到「縮小顯示」工具 | Alt+ 空白鍵 | Option+ 空白鍵 |
| 在用縮放顯示工具拖移時,移動縮放選取畫面 | 空白鍵 + 拖移 | 空白鍵 + 拖移 |
| 套用縮放百分比,讓縮放百分比方塊保持在作用中 | 在「導覽器」面板的縮放百分比方框中按 Shift + Enter | 在「導覽器」面板的縮放百分比方框中按 Shift + Return |
| 放大顯示影像的指定區域 | Control + 在「導覽器」面板中的預視影像上拖移 | Command + 在「導覽器」面板中的預視影像上拖移 |
| 暫時放大顯示某個影像 | 按住 H 然後在影像中按一下並按住滑鼠按鈕 | 按住 H 然後在影像中按一下並按住滑鼠按鈕 |
| 以手形工具捲動影像 | 空白鍵 + 拖移,或是在「導覽器」面板中拖移檢視區域方塊 | 空白鍵 + 拖移,或是在「導覽器」面板中拖移檢視區域方塊 |
| 向上或向下捲動 1 個畫面 | Page Up 或 Page Down† | Page Up 或 Page Down† |
| 向上或下捲動 10 個單位 | Shift+Page Up 或 Page Down† | Shift+Page Up 或 Page Down† |
| 將檢視移動至左上角或右下角 | Home 或 End | Home 或 End |
| 把圖層遮色片當做紅色修色片切換其開啟/關閉(必須選取圖層遮色片) | \ (反斜線) | \ (反斜線) |
| †按住 Ctrl 鍵 (Windows) 或 Command 鍵 (macOS) 向左捲動 (Page Up) 或向右捲動 (Page Down) |
使用「操控彎曲」
以下列出選單指令或工具提示中未提供的一部分快速鍵。
| 結果 | Windows | macOS |
|---|
| 完全取消 | Esc | Esc |
| 還原上一個圖釘調整 | Ctrl + Z | Command+Z |
| 選取全部圖釘 | Ctrl+A | Command+A |
| 取消選取全部圖釘 | Ctrl+D | Command+D |
| 選取多個圖釘 | Shift+ 按一下 | Shift+ 按一下 |
| 移動多個選定圖釘 | Shift+ 拖移 | Shift+ 拖移 |
| 暫時隱藏圖釘 | H | H |
*目前僅在 iPad 版 Photoshop 中提供。
使用「選取並遮住」
| 結果 | Windows | macOS |
|---|
| 開啟「選取並遮住」工作區 | Control+Alt+R | Command+Option+R |
| 向前循環切換預視模式 | F | F |
| 向後循環切換預視模式 | Shift+F | Shift+F |
| 在原始影像和選取範圍預視間切換 | X | X |
| 切換原始選取範圍和調整後版本 | P | P |
| 開啟或關閉半徑預視 | J | J |
使用「濾鏡收藏館」
| 結果 | Windows | macOS |
|---|
| 在選取範圍上套用新的濾鏡 | Alt+ 按一下濾鏡 | Option+ 按一下濾鏡 |
| 再次套用上次使用的篩選器 | Control + Alt + F | Control + Command + F |
| 開啟/關閉所有展開的三角形 | Alt+ 按一下展開的三角形 | Option+ 按一下展開的三角形 |
| 將取消按鈕變更為預設 | Control | Command |
| 將取消按鈕變更為重設 | Alt | Option |
| 還原/重做 | Control+Z | Command+Z |
| 向前進 | Control+Shift+Z | Command+Shift+Z |
| 退後 | Control+Alt+Z | Command+Option+Z |
使用液化濾鏡
| 結果 | Windows | macOS |
|---|
| 向前彎曲工具 | W | W |
| 重建工具 | R | R |
| 「順時針扭轉」工具 | C | C |
| 縮攏工具 | S | S |
| 膨脹工具 | B | B |
| 左推工具 | O | O |
| 鏡像工具 | M | M |
| 湍流化工具 | T | T |
| 凍結遮色片工具 | F | F |
| 解凍遮色片工具 | D | D |
| 反轉膨脹、縮攏、左推以及鏡像等工具的方向 | Alt+ 工具 | Option+ 工具 |
| 連續取樣扭曲部位 | Alt+ 在預視中拖移 (當「重建工具」、「移置」、「膨脹」或「關聯」模式已選取時) | Option + 在預視中拖移 (已選取「重建」工具、「移置」、「膨脹」或「關聯」模式時) |
| 減少/增加筆刷大小 2 個單位,或者減少/增加濃度、壓力、速率或湍流快速變換 1 個單位 | 「筆刷大小」、「濃度」、「壓力」、「速率」,或「湍流快速變換」文字方塊中的向下鍵/向上鍵† | 「筆刷大小」、「濃度」、「壓力」、「速率」,或「湍流快速變換」文字方塊中的向下鍵/向上鍵† |
| 減少/增加筆刷大小 2 個單位,或者減少/增加濃度、壓力、速率或湍流快速變換 1 個單位 | 「筆刷大小」、「濃度」、「壓力」、「速率」,或「湍流快速變換」滑桿出現時,調整向左鍵/向右鍵† | 「筆刷大小」、「濃度」、「壓力」、「速率」,或「湍流快速變換」滑桿出現時,調整向左鍵/向右鍵† |
| 從上方右側循環切換控制項 | Tab | Tab |
| 從下方右側循環切換控制項 | Shift+Tab | Shift+Tab |
| 將取消變更為重設 | Alt | Option |
| †按住 Shift 鍵以減少/增加 10 個單位 |
使用「消失點」
| 結果 | Windows | macOS |
|---|
| 縮放顯示 2x (暫時) | X | X |
| 放大顯示 | Control++ (加號) | Command++ (加號) |
| 縮小顯示 | Control+- (連字號) | Command+- (連字號) |
| 符合視圖 | Control+0 (零)、按兩下「手形」工具 | Command+0 (零)、按兩下「手形」工具 |
| 以 100% 縮放顯示中央 | 按兩下「縮放顯示」工具 | 按兩下「縮放顯示」工具 |
| 增加筆刷大小 (筆刷、印章工具) | ] | ] |
| 減少筆刷大小 (筆刷、印章工具) | [ | [ |
| 增加筆刷硬度 (筆刷、印章工具) | Shift+] | Shift+] |
| 減少筆刷硬度 (筆刷、印章工具) | Shift+[ | Shift+[ |
| 還原前次動作 | Control+Z | Command+Z |
| 重做前次動作 | Control+Shift+Z | Command+Shift+Z |
| 全部取消選取 | Control+D | Command+D |
| 隱藏選取範圍和平面 | Control+H | Command+H |
| 移動選取範圍 1 個像素 | 方向鍵 | 方向鍵 |
| 移動選取範圍 10 個像素 | Shift+ 方向鍵 | Shift+ 方向鍵 |
| 拷貝 | Control+C | Command+C |
| 貼上 | Control+V | Command+V |
| 重複上一次的複製和移動 | Control+Shift+T | Command+Shift+T |
| 從目前的選取範圍建立浮動選取範圍 | Control+Alt+T | |
| 以指標下方的影像填滿選取範圍 | Control+ 拖移 | Command+ 拖移 |
| 建立選取範圍的複製,並將其建立為浮動選取範圍 | Control+Alt+ 拖移 | Command + Option + 拖移 |
| 強制選取範圍為 15 度旋轉 | 按 Alt+Shift 旋轉 | 按 Option+Shift 旋轉 |
| 在另一個選取的平面下選取平面 | Control+ 按一下平面 | Command+ 按一下平面 |
| 建立與父平面呈 90 度的平面 | Control+ 拖移 | Command+ 拖移 |
| 建立平面時刪除最後一個節點 | Backspace | Delete |
| 製作完整版面平面,與相機相符 | 按兩下「建立平面」工具 | 按兩下「建立平面」工具 |
使用「Camera Raw」對話框
註解:
按住某個按鍵可以暫時啟動某個工具。放開該按鍵即可返回先前的工具。
| 結果 | Windows | macOS |
|---|
| 縮放顯示工具 | Z | Z |
| 手形工具 | H | H |
| 「白平衡」工具 | I | I |
| 顏色取樣器工具 | S | S |
| 裁切工具 | C | C |
| 拉直工具 | A | A |
| 「污點移除」工具 | B | B |
| 紅眼移除工具 | E | E |
| 基本面板 | Ctrl+Alt+1 | Command+Option+1 |
| 「色調曲線」面板 | Ctrl+Alt+2 | Command+Option+2 |
| 細部面板 | Ctrl+Alt+3 | Command+Option+3 |
| HSL/灰階面板 | Ctrl+Alt+4 | Command+Option+4 |
| 「分割色調」面板 | Ctrl+Alt+5 | Command+Option+5 |
| 「鏡頭校正」面板 | Ctrl+Alt+6 | Command+Option+6 |
| 「相機校正」面板 | Ctrl+Alt+7 | Command+Option+7 |
| 預設集面板 | Ctrl+Alt+9 | Command+Option+ 9 (必須在「系統偏好設定」中停用 macOS 通用存取縮放快速鍵) |
| 開啟快照面板 | Ctrl+Alt+9 | Command+Option+9 |
| 「參數型曲線目標調整」工具 | Ctrl+Alt+Shift+T | Command+Option+Shift+T |
| 「色相目標調整」工具 | Ctrl+Alt+Shift+H | Command+Option+Shift+H |
| 「飽和度目標調整」工具 | Ctrl+Alt+Shift+S | Command+Option+Shift+S |
| 「明度目標調整」工具 | Ctrl+Alt+Shift+L | Command+Option+Shift+L |
| 「灰階混合目標調整」工具 | Ctrl+Alt+Shift+G | Command+Option+Shift+G |
| 上次使用的「目標調整」工具 | T | T |
| 「調整筆刷」工具 | K | K |
| 「漸層濾鏡」工具 | G | G |
| 增加/減少筆刷大小 | ] / [ | ] / [ |
| 增加/減少羽化 | Shift + ] / Shift + [ | Shift + ] / Shift + [ |
| 以 10 為增量,增加/減少「調整筆刷」工具流量 | = (等號) / – (連字號) | = (等號) / – (連字號) |
| 暫時將「調整筆刷」工具從「增加」切換為「擦除」模式,或從「擦除」切換為「增加」模式 | Alt | Option |
| 增加/減少暫時調整筆刷工具的大小 | Alt + ] / Alt + [ | Option + ] / Option + [ |
| 增加/減少暫時調整筆刷工具的羽化 | Alt + Shift + ] / Alt + Shift + [ | Option + Shift + ] / Option + Shift + [ |
| 以 10 為增量,增加/減少暫時調整筆刷工具流量 | Alt + = (等號)/Alt + – (連字號) | Option = (等號)/Option + – (連字號) |
| 將「調整筆刷」工具或「漸層濾鏡」從「增加」或「擦除」模式切換為「新增」模式 | N | N |
| 切換「調整筆刷」工具的「自動使用遮色片」 | M | M |
| 切換「調整筆刷」工具的「顯示遮色片」 | Y | Y |
| 切換「調整筆刷」工具的圖釘 | V | V |
| 切換「漸層濾鏡」、「污點移除」工具或「紅眼移除」工具的覆蓋。 | V | V |
| 向左旋轉影像 | L 或 Ctrl + ] | L 或 Command + ] |
| 向右旋轉影像 | R 或 Ctrl + [ | R 或 Command + [ |
| 放大顯示 | Ctrl + + (加號) | Command++ (加號) |
| 縮小顯示 | Ctrl + – (連字號) | Command+- (連字號) |
| 暫時切換到「放大顯示」工具(選取「拉直」工具時沒有作用。如果「裁切」工具在作用中,則會暫時切換到「拉直」工具)。 | Ctrl | Command |
| 暫時切換到「縮小顯示」工具,並變更「開啟影像」按鈕為「開啟拷貝」、「取消」按鈕為「重設」。 | Alt | Option |
| 切換預視 | P | P |
| 全螢幕模式 | F | F |
| 暫時啟動「白平衡」工具,並變更「開啟影像」按鈕為「開啟物件」。(若已啟用「裁切」工具則不適用) | Shift | Shift |
| 在曲線面板中選取多個點 | 按一下第一個點,然後按住 Shift 鍵並按一下其他點 | 按一下第一個點,然後按住 Shift 鍵並按一下其他點 |
| 在曲線面板中增加點至曲線 | 在預視中按住 Control 鍵並按一下 | 在預視中按住 Command 鍵並按一下 |
| 在曲線面板中移動選取的點 (1 個單位) | 方向鍵 | 方向鍵 |
| 在曲線面板中移動選取的點 (10 個單位) | Shift+ 方向鍵 | Shift+ 方向鍵 |
| 在相機原始資料對話框中開啟來自 Bridge 的選取影像 | Ctrl + R | Command+R |
| 略過相機原始資料對話框開啟來自 Bridge 的選取影像 | Shift+ 按兩下影像 | Shift+ 按兩下影像 |
| 在預視中顯示將被剪裁掉的亮部 | 按住 Alt 鍵並拖移「曝光度」、「復原」或「黑色」滑桿 | 按住 Option 鍵並拖移「曝光度」、「復原」或「黑色」滑桿 |
| 亮部剪裁警告 | O | O |
| 陰影剪裁警告 | U | U |
| (Filmstrip 模式) 增加 1 – 5 星評等 | Ctrl+1 – 5 | Command+1 – 5 |
| (Filmstrip 模式) 增加/降低評等 | Ctrl +.(句號) / Ctrl+, (逗號) | Command+.(句號) / Command+, (逗號) |
| (Filmstrip 模式) 增加紅色標籤 | Ctrl+6 | Command+6 |
| (Filmstrip 模式) 增加黃色標籤 | Ctrl+7 | Command+7 |
| (Filmstrip 模式) 增加綠色標籤 | Ctrl+8 | Command+8 |
| (Filmstrip 模式) 增加藍色標籤 | Ctrl+9 | Command+9 |
| (Filmstrip 模式) 增加紫色標籤 | Ctrl+Shift+0 | Command+Shift+0 |
| Camera Raw 偏好設定 | Ctrl + K | Command+K |
| 刪除 Adobe Camera Raw 偏好設定 | Ctrl + Alt (開啟時) | Option + Shift (開啟時) |
使用「黑白」對話框
| 結果 | Windows | macOS |
|---|
| 開啟黑白對話框 | Shift+Control+Alt+B | Shift+Command+Option+B |
| 將選取的值增加/減少 1% | 向上鍵/向下鍵 | 向上鍵/向下鍵 |
| 將選取的值增加/減少 10% | Shift+ 向上鍵/向下鍵 | Shift+ 向上鍵/向下鍵 |
| 變更最接近的顏色滑桿的值 | 在影像上按一下並拖移 | 在影像上按一下並拖移 |
使用「曲線」
| 結果 | Windows | macOS |
|---|
| 開啟曲線對話框 | Control+M | Command+M |
| 選取曲線上的下一個點 | + (加號) | + (加號) |
| 選取曲線上的前一個點 | – (減號) | – (減號) |
| 選取曲線上的多個點 | 按住 Shift 鍵並按一下點 | 按住 Shift 鍵並按一下點 |
| 取消選取點 | Control+D | Command+D |
| 刪除曲線上的點 | 選取點並按下 Delete 鍵 | 選取點並按下 Delete 鍵 |
| 將選取的點移動 1 個單位 | 方向鍵 | 方向鍵 |
| 將選取的點移動 10 個單位 | Shift+ 方向鍵 | Shift+ 方向鍵 |
| 顯示即將被剪裁掉的亮部和陰影 | 按住 Alt 鍵並拖移最暗點/最亮點滑桿 | 按住 Option 鍵並拖移最暗點/最亮點滑桿 |
| 在複合曲線上設定一個點 | Control+ 按一下影像 | Command+ 按一下影像 |
| 在色版曲線上設定一個點 | Shift+Control+ 按一下影像 | Shift+Command+ 按一下影像 |
| 切換格點尺寸 | Alt+ 按一下區域 | Option+ 按一下區域 |
選取和移動物件
以下列出選單指令或工具提示中未提供的一部分快速鍵。
| 結果 | Windows | macOS |
|---|
| 選取時重新定位選取畫面‡ | 任何選取畫面工具 (除了垂直單線及水平單線之外) + 空白鍵 + 拖移 | 任何選取畫面工具 (除了垂直單線及水平單線之外) + 空白鍵 + 拖移 |
| 增加到選取範圍 | 任何選取工具 +Shift+ 拖移 | 任何選取工具 +Shift+ 拖移 |
| 從選取範圍中減去 | 任何選取工具 +Alt+ 拖移 | 任何選取工具 +Option+ 拖移 |
| 與選取範圍相交 | 任何選取工具 (除快速選取工具外) + 按住 Shift+Alt 並拖移 | 任何選取工具 (除快速選取工具外) + 按住 Shift+Option 並拖移 |
| 強制選取畫面為方形或圓形 (如果沒有其他作用中的選取範圍)‡ | Shift+ 拖移 | Shift+ 拖移 |
| 從中央繪製選取畫面 (如果沒有其他作用中的選取範圍)‡ | Alt+ 拖移 | Option+ 拖移 |
| 強制形狀,並從中央繪製選取畫面‡ | Shift+Alt+ 拖移 | Shift+Option+ 拖移 |
| 切換到移動工具 | Control (但若已選取手形、切片、路徑、形狀或任何筆型工具則不適用) | Command (但若已選取手形、切片、路徑、形狀或任何筆型工具則不適用) |
| 從磁性套索工具切換到套索工具 | Alt+ 拖移 | Option+ 拖移 |
| 從磁性套索工具切換到多邊形套索工具 | Alt+ 按一下 | Option+ 按一下 |
| 套用/取消磁性套索工具的操作 | Enter/Esc 或 Control+.(句號) | Return/Esc 或 Command+.(句號) |
| 移動選取範圍的拷貝 | 「移動」工具 +Alt+ 拖移選取範圍‡ | 「移動」工具 +Option+ 拖移選取範圍‡ |
| 移動選取區域 1 個像素 | 任何選取範圍 + 向右鍵、向左鍵、向上鍵或向下鍵† | 任何選取範圍 + 向右鍵、向左鍵、向上鍵或向下鍵† |
| 移動選取範圍 1 個像素 | 「移動」工具 + 向右鍵、向左鍵、向上鍵或向下鍵†‡ | 「移動」工具 + 向右鍵、向左鍵、向上鍵或向下鍵†‡ |
| 當圖層上未選取任何物件時,移動圖層 1 個像素 | Control + 向右鍵、向左鍵、向上鍵或向下鍵† | Command + 向右鍵、向左鍵、向上鍵或向下鍵† |
| 增加/減少偵測寬度 | 磁性套索工具 +[ 或 ] | 磁性套索工具 +[ 或 ] |
| 接受裁切或結束裁切 | 裁切工具 +Enter 或 Esc | 裁切工具 + Return 或 Esc |
| 在裁切保護的開/關之間來回切換 | /(正斜線) | /(正斜線) |
| 製作量角器 | 尺標工具 + 按住 Alt 鍵並拖移終點 | 尺標工具 + 按住 Option 鍵並拖移終點 |
| 將參考線靠齊尺標刻點 (不包含「檢視 > 靠齊」已取消選取時) | Shift+ 拖移參考線 | Shift+ 拖移參考線 |
| 在水平和垂直參考線之間轉換 | Alt+ 拖移參考線 | Option+ 拖移參考線 |
| †按住 Shift 鍵移動 10 個像素‡適用形狀工具 |
以下列出選單指令或工具提示中未提供的一部分快速鍵。
| 結果 | Windows | macOS |
|---|
| 從中央變形或反射 | Alt | Option |
| 強制 | Shift | Shift |
| 扭曲 | Control | Command |
| 套用 | Enter | Return |
| 取消 | Control+.(句號) 或 Esc | Command+.(句號) 或 Esc |
| 以複製資料任意變形 | Control+Alt+T | Command+Option+T |
| 以複製資料再次變形 | Control+Shift+Alt+T | Command+Shift+Option+T |
編輯路徑
以下列出選單指令或工具提示中未提供的一部分快速鍵。
| 結果 | Windows | macOS |
|---|
| 選取多重錨點 | 直接選取工具 +Shift+ 按一下 | 直接選取工具 +Shift+ 按一下 |
| 選取整個路徑 | 直接選取工具 +Alt+ 按一下 | 直接選取工具 +Option+ 按一下 |
| 複製路徑 | 筆型 (任何筆型工具)、路徑選取或直接選取工具 + Control + Alt + 拖移 | 筆型 (任何筆型工具)、路徑選取或直接選取工具 + Command + Option + 拖移 |
| 從「路徑選取」、「筆型」、「增加錨點」、「刪除錨點」或「轉換錨點」工具切換到「直接選取」工具 | Control | Command |
| 指標在錨點或方向點上方時,從筆型工具或創意筆工具切換到轉換錨點工具 | Alt | Option |
| 封閉路徑 | 「磁性筆」工具 + 按兩下 | 「磁性筆」工具 + 按兩下 |
| 使用直線線段的封閉路徑 | 「磁性筆」工具 +Alt+ 按兩下 | 「磁性筆」工具 +Option+ 按兩下 |
用於繪圖
以下列出選單指令或工具提示中未提供的一部分快速鍵。
| 結果 | Windows | macOS |
|---|
| 從檢色器中選取前景色 | 任何繪圖工具 + Shift + Alt + 按住滑鼠右鍵並拖移 | 任何繪圖工具 + Control + Option + Command 鍵並拖移 |
| 使用「滴管」工具從影像選取前景色 | 任何繪畫工具 +Alt 或任何形狀工具 +Alt (不包含「路徑」選項選取時) | 任何繪畫工具 +Option 或任何形狀工具 +Option (不包含「路徑」選項選取時) |
| 選取背景顏色 | 滴管工具 +Alt+ 按一下 | 滴管工具 +Option+ 按一下 |
| 顏色取樣器工具 | 滴管工具 +Shift | 滴管工具 +Shift |
| 刪除顏色取樣器 | 顏色取樣器工具 +Alt+ 按一下 | 顏色取樣器工具 +Option+ 按一下 |
| 設定繪畫模式的不透明度、容許度、強度或是曝光度 | 任何繪畫或編輯工具 + 數字鍵 (例如,0 = 100%、1 = 10%、連續快按 4 和 5 = 45%) (啟動噴槍選項時,請使用 Shift+ 數字鍵) | 任何繪畫或編輯工具 + 數字鍵 (例如,0 = 100%、1 = 10%、連續快按 4 和 5 = 45%) (啟動噴槍選項時,請使用 Shift+ 數字鍵) |
| 設定繪畫模式的流量 | 任何繪畫或編輯工具 +Shift+ 數字鍵 (例如,0 = 100%、1 = 10%、連續快按 4 和 5 = 45%) (啟動噴槍選項時,請省略 Shift 鍵) | 任何繪畫或編輯工具 +Shift+ 數字鍵 (例如,0 = 100%、1 = 10%、連續快按 4 和 5 = 45%) (啟動噴槍選項時,請省略 Shift 鍵) |
| 混合器筆刷變更混合設定 | Alt + Shift + 數字 | Option + Shift + 數字 |
| 混合器筆刷變更潮濕設定 | 數字鍵 | 數字鍵 |
| 混合器筆刷將潮濕和混合變更為零 | 00 | 00 |
| 循環切換混合模式 | Shift++ (加號) 或 – (減號) | Shift++ (加號) 或 – (減號) |
| 在背景或標準圖層上開啟填色對話框 | Backspace 或 Shift + Backspace | Delete 或 Shift + Delete |
| 以前景色或背景色填色 | Alt + Backspace 或 Control + Backspace† | Option + Delete 或 Command + Delete† |
| 從步驟記錄填滿 | Control+Alt+Backspace† | Command+Option+Delete† |
| 顯示填滿對話框 | Shift+Backspace | Shift+Delete |
| 將透明像素鎖定為開啟/關閉 | /(正斜線) | /(正斜線) |
| 使用直線連接各點 | 任何繪畫工具 +Shift+ 按一下 | 任何繪畫工具 +Shift+ 按一下 |
| †按住 Shift 鍵保留透明度 |
用於混合模式
| 結果 | Windows | macOS |
|---|
| 循環切換混合模式 | Shift++ (加號) 或 – (減號) | Shift++ (加號) 或 – (減號) |
| 正常 | Shift+Alt+N | Shift+Option+N |
| 溶解 | Shift+Alt+I | Shift+Option+I |
| 下置 (僅限筆刷工具) | Shift+Alt+Q | Shift+Option+Q |
| 清除 (僅限筆刷工具) | Shift+Alt+R | Shift+Option+R |
| 變暗 | Shift+Alt+K | Shift+Option+K |
| 色彩增值 | Shift+Alt+M | Shift+Option+M |
| 加深顏色 | Shift+Alt+B | Shift+Option+B |
| 線性加深 | Shift+Alt+A | Shift+Option+A |
| 變亮 | Shift+Alt+G | Shift+Option+G |
| 濾色 | Shift+Alt+S | Shift+Option+S |
| 加亮顏色 | Shift+Alt+D | Shift+Option+D |
| 線性加亮 | Shift+Alt+W | Shift+Option+W |
| 覆蓋 | Shift+Alt+O | Shift+Option+O |
| 柔光 | Shift+Alt+F | Shift+Option+F |
| 實光 | Shift+Alt+H | Shift+Option+H |
| 强烈光源 | Shift+Alt+V | Shift+Option+V |
| 線性光源 | Shift+Alt+J | Shift+Option+J |
| 小光源 | Shift+Alt+Z | Shift+Option+Z |
| 實色疊印混合 | Shift+Alt+L | Shift+Option+L |
| 差異化 | Shift+Alt+E | Shift+Option+E |
| 排除 | Shift+Alt+X | Shift+Option+X |
| 色相 | Shift+Alt+U | Shift+Option+U |
| 飽和度 | Shift+Alt+T | Shift+Option+T |
| 顏色 | Shift+Alt+C | Shift+Option+C |
| 明度 | Shift+Alt+Y | Shift+Option+Y |
| 去除飽和度 | 海綿工具 +Shift+Alt+D | 海綿工具 +Shift+Option+D |
| 飽和 | 海綿工具 +Shift+Alt+S | 海綿工具 +Shift+Option+S |
| 加亮/加深陰影 | 加亮工具/加深工具 +Shift+Alt+S | 加亮工具/加深工具 +Shift+Option+S |
| 加亮/加深中間調 | 加亮工具/加深工具 +Shift+Alt+M | 加亮工具/加深工具 +Shift+Option+M |
| 加亮/加深亮部 | 加亮工具/加深工具 +Shift+Alt+H | 加亮工具/加深工具 +Shift+Option+H |
| 將點陣圖影像的混合模式設定為臨界值,其他所有影像設定為正常 | Shift+Alt+N | Shift+Option+N |
選取和編輯文字
以下列出選單指令或工具提示中未提供的一部分快速鍵。
| 結果 | Windows | macOS |
|---|
| 在影像中移動文字 | Control+ 拖移文字 (當「文字」圖層已選取時) | Command+ 拖移文字 (當「文字」圖層已選取時) |
| 選取向左/向右一個字元、選取向下/向上一行,或是選取向左/向右一個單字 | Shift+ 向左鍵/向右鍵或向下鍵/向上鍵,或是 Control+Shift+ 向左鍵/向右鍵 | Shift+ 向左鍵/向右鍵或向下鍵/向上鍵,或是 Command+Shift+ 向左鍵/向右鍵 |
| 將插入點到滑鼠點取位置之間的字元選起來 | Shift+ 按一下 | Shift+ 按一下 |
| 向左/向右移動一個字元、向下/向上移動一行,或是向左/向右移動一個單字 | 向左鍵/向右鍵、向下鍵/向上鍵,或是 Control+ 向左鍵/向右鍵 | 向左鍵/向右鍵、向下鍵/向上鍵,或是 Command+ 向左鍵/向右鍵 |
| 文字圖層已在圖層面板中選取時,建立新的文字圖層 | Shift+ 按一下 | Shift+ 按一下 |
| 選取單字、一行、段落或整篇文章 | 按兩下、按三下、按四下或按五下 | 按兩下、按三下、按四下或按五下 |
| 在選取文字上顯示/隱藏選取範圍 | Control+H | Command+H |
| 在編輯文字時顯示變形文字的邊界方框,如果游標在邊界方框內則啟動移動工具 | Control | Command |
| 在重新調整邊界方框尺寸時,縮放在邊界方框內的文字 | Control+ 拖移邊界方框把手 | Command+ 拖移邊界方框把手 |
| 在建立文字方塊時移動文字方塊 | 空白鍵 + 拖移 | 空白鍵 + 拖移 |
以下列出選單指令或工具提示中未提供的一部分快速鍵。
| 結果 | Windows | macOS |
|---|
| 靠左對齊、居中或靠右對齊 | 水平文字工具 + Control + Shift + L、C 或 R | 水平文字工具 + Command + Shift + L、C 或 R |
| 對齊頂端、居中或對齊底部 | 垂直文字工具 + Control + Shift + L、C 或 R | 垂直文字工具 + Command + Shift + L、C 或 R |
| 選擇 100% 水平縮放 | Control+Shift+X | Command+Shift+X |
| 選擇 100% 垂直縮放 | Control+Shift+Alt+X | Command+Shift+Option+X |
| 選擇自動行距 | Control+Shift+Alt+A | Command+Shift+Option+A |
| 選擇 0 做為字距調整 | Control+Shift+Q | Command+Control+Shift+Q |
| 段落齊行,末行靠左對齊 | Control+Shift+J | Command+Shift+J |
| 段落齊行,全部齊行 | Control+Shift+F | Command+Shift+F |
| 在段落連字符號的開/關之間來回切換 | Control+Shift+Alt+H | Command+Control+Shift+Option+H |
| 在單行/逐行撰寫器開/關之間切換 | Control+Shift+Alt+T | Command+Shift+Option+T |
| 將選取文字的字體大小減少或增加 2 點或 2 個像素 | † | † |
| 將行距減少或增加 2 點或 2 個像素 | Alt+ 向下鍵或向上鍵†† | Option+ 向下鍵或向上鍵†† |
| 將基線位移減少或增加 2 點或 2 個像素 | Shift+Alt+ 向下鍵或向上鍵†† | Shift+Option+ 向下鍵或向上鍵†† |
| 減少或增加字距微調/字距調整 20/1000 ems | Alt+ 向左鍵或向右鍵†† | Option+ 向左鍵或向右鍵†† |
| †按住 Alt 鍵 (Windows) 或 Option 鍵 (macOS) 以減少/增加 10 個單位††按住 Ctrl 鍵 (Windows) 或 Command 鍵 (macOS) 以減少/增加 10 個單位 |
切片和最佳化
| 結果 | Windows | macOS |
|---|
| 在切片工具與切片選取工具之間切換 | Control | Command |
| 繪製方形切片 | Shift+ 拖移 | Shift+ 拖移 |
| 從中央向外繪製 | Alt+ 拖移 | Option+ 拖移 |
| 從中央向外繪製方形切片 | Shift+Alt+ 拖移 | Shift+Option+ 拖移 |
| 在建立切片時重新定位切片 | 空白鍵 + 拖移 | 空白鍵 + 拖移 |
| 開啟快顯選單 | 在切片上按一下滑鼠右鍵 | Control+ 按一下切片 |
使用面板
以下列出選單指令或工具提示中未提供的一部分快速鍵。
| 結果 | Windows | macOS |
|---|
| 設定新項目的選項 (除了動作、動畫、樣式、筆刷、工具預設集及圖層構圖面板之外) | Alt+ 按一下「新增」按鈕 | Option+ 按一下「新增」按鈕 |
| 不經確認刪除 (不包含「筆刷」面板) | Alt+ 按一下「刪除」按鈕 | Option+ 按一下「刪除」按鈕 |
| 套用數值並讓文字方塊保持為作用中 | Shift+Enter | Shift+Return |
| 顯示/隱藏所有面板 | Tab | Tab |
| 顯示/隱藏除了工具箱及選項列之外的所有面板 | Shift+Tab | Shift+Tab |
| 發亮選項列 | 選取工具並按 Enter | 選取工具並按 Return |
| 將選取的值增加/減少 10 | Shift+ 向上鍵/向下鍵 | Shift+ 向上鍵/向下鍵 |
使用「動作」面板
| 結果 | Windows | macOS |
|---|
| 開啟這個指令並關閉其他所有指令,或者開啟所有指令 | Alt + 按一下指令旁的勾號 | Option + 按一下指令旁的勾號 |
| 開啟目前模式控制,並來回切換其他所有模式控制 | Alt+ 按一下 | Option+ 按一下 |
| 更改動作或動作集選項 | Alt + 按兩下動作或動作集 | Option + 按兩下動作或動作集 |
| 顯示選項對話框以查看記錄的指令 | 按兩下記錄的指令 | 按兩下記錄的指令 |
| 播放整個動作 | Control+ 按兩下動作 | Command+ 按兩下動作 |
| 收合/展開動作的所有組件 | Alt+ 按一下三角形 | Option+ 按一下三角形 |
| 播放一個指令 | Control+ 按一下「播放」按鈕 | Command+ 按一下「播放」按鈕 |
| 建立新的動作並且不用經過確認即開始記錄 | Alt+ 按一下「新增動作」按鈕 | Option+ 按一下「新增動作」按鈕 |
| 選取連續的同種類項目 | Shift+ 按一下動作/指令 | Shift+ 按一下動作/指令 |
| 選取不連續的同種類項目 | Control+ 按一下動作/指令 | Command+ 按一下動作/指令 |
使用調整圖層
註解:
如果您偏好色版快速鍵 Alt/Option + 1 設為紅色做為開始,請選擇「編輯 > 鍵盤快速鍵」,並選取「使用舊版色版快速鍵」。接著重新啟動 Photoshop。
| 結果 | Windows | macOS |
|---|
| 選擇要調整的特定色版 | Alt + 3 (紅色)、4 (綠色)、5 (藍色) | Option + 3 (紅色)、4 (綠色)、5 (藍色) |
| 選擇要調整的複合色版 | Alt + 2 | Option + 2 |
| 刪除調整圖層 | Delete 鍵或 Backspace 鍵 | Delete |
| 定義圖層或曲線的自動選項 | Alt + 按一下「自動」按鈕 | Option + 按一下「自動」按鈕 |
使用「影格」模式中的「動畫」面板
| 結果 | Windows | macOS |
|---|
| 選取/取消選取多個連續影格 | Shift + 按一下第二個影格 | Shift + 按一下第二個影格 |
| 選取/取消選取多個不連續影格 | Control + 按一下多個影格 | Command + 按一下多個影格 |
| 使用先前的設定貼上,但不顯示對話框 | Alt + 面板彈出式選單中的「貼上影格」指令 | Option + 面板彈出式選單中的「貼上影格」指令 |
使用「筆刷」面板
| 結果 | Windows | macOS |
|---|
| 刪除筆刷 | Alt+ 按一下筆刷 | Option+ 按一下筆刷 |
| 重新命名筆刷 | 按兩下筆刷 | 按兩下筆刷 |
| 變更筆刷大小 | Alt + 按一下滑鼠右鍵 + 往左或右拖移 | Ctrl + Option + 向左或向右拖移 |
| 減少/增加筆刷柔度/硬度 | Alt + 按一下滑鼠右鍵 + 往上或下拖移 | Ctrl + Option + 向上或向下拖移 |
| 選取上一個/下一個筆刷大小 | , (逗號) 或 .(句號) | , (逗號) 或 .(句號) |
| 選取第一個/最後一個筆刷 | Shift+, (逗號) 或 .(句號) | Shift+, (逗號) 或 .(句號) |
| 顯示精確的筆刷十字游標 | Caps Lock或 Shift + Caps Lock | Caps Lock |
| 來回切換噴槍選項 | Shift+Alt+P | Shift+Option+P |
使用「色板」面板
註解:
如果您偏好色版快速鍵 Ctrl/Command + 1 設為紅色做為開始,請選擇「編輯 > 鍵盤快速鍵」,並選取「使用舊版色版快速鍵」。
| 結果 | Windows | macOS |
|---|
| 選取個別色版 | Ctrl + 3 (紅色)、4 (綠色)、5 (藍色) | Command + 3 (紅色)、4 (綠色)、5 (藍色) |
| 選取複合色版 | Ctrl+2 | Command+2 |
| 載入色版做為選取範圍 | Control + 按一下色版縮圖,或 Alt + Ctrl + 按一下 3 (紅色)、按一下 4 (綠色)、按一下 5 (藍色) | Command + 按一下色版縮圖,或 Option + Command + 按一下 3 (紅色)、按一下 4 (綠色)、按一下 5 (藍色) |
| 增加到目前的選取範圍 | Control + Shift + 按一下色版縮圖 | Command + Shift + 按一下色版縮圖 |
| 由目前的選取範圍減去 | Control + Alt + 按一下色版縮圖 | Command + Option + 按一下色版縮圖 |
| 與目前的選取範圍相交 | Control + Shift + Alt + 按一下色版縮圖 | Command + Shift + Option + 按一下色版縮圖 |
| 設定「儲存選取範圍為色版」按鈕的選項 | 按住 Alt 鍵並按一下「儲存選取範圍為色版」按鈕 | 按住 Option 鍵並按一下「儲存選取範圍為色版」按鈕 |
| 建立新的特別色色版 | Control+ 按一下「建立新色版」按鈕 | Command+ 按一下「建立新色版」按鈕 |
| 選取/取消選取多重色彩色版選取範圍 | Shift+ 按一下色彩色版 | Shift+ 按一下色彩色版 |
| 選取/取消選取 Alpha 色版,並將它當做紅色修色覆蓋來顯示/隱藏 | Shift+ 按一下 Alpha 色版 | Shift+ 按一下 Alpha 色版 |
| 顯示色版選項 | 按兩下 Alpha 或特別色色版縮圖 | 按兩下 Alpha 或特別色色版縮圖 |
| 切換複合和灰階遮色片於快速遮色片模式 | 包括筆刷工具在內的任何工具:
Shift + ~ (波浪符號)除了筆刷工具之外的任何工具:
` (抑音符號) | 包括筆刷工具在內的任何工具:
Shift + ~ (波浪符號)除了筆刷工具之外的任何工具:
` (抑音符號) |
使用「仿製來源」面板
| 結果 | Windows | macOS |
|---|
| 顯示仿製來源 (覆蓋於影像上) | Alt+Shift | Option+Shift |
| 輕推仿製來源 | Alt+Shift + 方向鍵 | Option + Shift + 方向鍵 |
| 旋轉仿製來源 | | |
| 縮放 (增加或縮小大小) 仿製來源 | Alt+Shift+ [ 或 ] | Option + Shift + [ 或 ] |
使用「顏色」面板
| 結果 | Windows | macOS |
|---|
| 選取背景顏色 | Alt+ 按一下色彩導表中的顏色 | Option+ 按一下色彩導表中的顏色 |
| 顯示色彩導表選單 | 在色彩導表上按一下滑鼠右鍵 | Control+ 按一下色彩導表 |
| 在顏色選擇之間循環切換 | Shift+ 按一下色彩導表 | Shift+ 按一下色彩導表 |
使用「步驟記錄」面板
| 結果 | Windows | macOS |
|---|
| 建立新的快照 | Alt+ 新增快照 | Option+ 新增快照 |
| 重新命名快照 | 按兩下快照名稱 | 按兩下快照名稱 |
| 向前切換各種影像狀態 | Control+Shift+Z | Command+Shift+Z |
| 向後切換各種影像狀態 | Control+Alt+Z | Command+Option+Z |
| 複製任何影像狀態,除了目前狀態之外 | Alt+ 按一下影像狀態 | Option+ 按一下影像狀態 |
| 永遠清除步驟記錄 (無法使用還原) | Alt +「清除步驟記錄」(在「步驟記錄」面板彈出式選單中) | Option +「清除步驟記錄」(在「步驟記錄」面板彈出式選單中) |
使用資訊面板
| 結果 | Windows | macOS |
|---|
| 變更顏色解析模式 | 按一下滴管圖示 | 按一下滴管圖示 |
| 變更度量單位 | 按一下十字游標圖示 | 按一下十字游標圖示 |
使用「圖層」面板
| 結果 | Windows | macOS |
|---|
| 載入圖層透明為選取範圍 | Control+ 按一下圖層縮圖 | Command+ 按一下圖層縮圖 |
| 增加到目前的選取範圍 | Control+Shift+ 按一下圖層縮圖 | Command + Shift + 按一下圖層縮圖 |
| 由目前的選取範圍減去 | Control + Alt + 按一下圖層縮圖 | Command + Option + 按一下圖層縮圖 |
| 與目前的選取範圍相交 | Control + Shift + Alt + 按一下圖層縮圖 | Command + Shift + Option + 按一下圖層縮圖 |
| 載入濾鏡遮色片作為選取範圍 | Control+ 按一下濾鏡遮色片縮圖 | Command+ 按一下濾鏡遮色片縮圖 |
| 新增圖層 | Ctrl + Shift+ N | Command + Shift+ N |
| 新增拷貝的圖層 | Ctrl + J | Command+J |
| 新增剪下的圖層 | Shift + Ctrl + J | Shift + Command + J |
| 群組圖層 | Control+G | Command+G |
| 解散圖層群組 | Control+Shift+G | Command+Shift+G |
| 建立/解除剪裁遮色片 | Control+Alt+G | Command+Option+G |
| 選取全部圖層 | Control+Alt+A | Command+Option+A |
| 合併可見圖層 | Control+Shift+E | Command+Shift+E |
| 建立有對話框的新空白圖層 | Alt+ 按一下「新增圖層」按鈕 | Option+ 按一下「新增圖層」按鈕 |
| 在目標圖層下方建立新的圖層 | Control+ 按一下「新增圖層」按鈕 | Command+ 按一下「新增圖層」按鈕 |
| 選取頂端圖層 | Alt+.(句號) | Option+.(句號) |
| 選取底端圖層 | Alt+, (逗號) | Option+, (逗號) |
| 增加至圖層面板中的圖層選取範圍 | Shift+Alt+[ 或 ] | Shift+Option+[ 或 ] |
| 向下/向上選取下一個圖層 | Alt+[ 或 ] | Option+[ 或 ] |
| 向下/向上移動目標圖層 | Control+[ 或 ] | Command+[ 或 ] |
| 將所有可見圖層的拷貝合併入目標圖層 | Control+Shift+Alt+E | Command+Shift+Option+E |
| 合併圖層 | 亮化您要合併的圖層,然後按下 Control + E | 亮化您要合併的圖層,然後按下 Command + E |
| 將圖層移至底端或頂端 | Control+Shift+[ 或 ] | Command+Shift+[ 或 ] |
| 將目前的圖層拷貝到下面的圖層 | Alt + 面板彈出式選單中的「向下合併圖層」指令 | Option + 面板彈出式選單中的「向下合併圖層」指令 |
| 將所有可見圖層合併為目前選取之圖層上方的新圖層 | Alt + 面板彈出式選單中的「合併可見圖層」指令 | Option + 面板彈出式選單中的「合併可見圖層」指令 |
| 顯示/隱藏此圖層/僅圖層群組或者所有圖層/圖層群組 | 用滑鼠右鍵按一下眼睛圖示 | Control+ 按一下眼睛圖示 |
| 顯示/隱藏其他所有目前可見圖層 | Alt+ 按一下眼睛圖示 | Option+ 按一下眼睛圖示 |
| 切換到目標圖層的透明度鎖定,或是切換到上次套用的鎖定 | /(正斜線) | /(正斜線) |
| 編輯圖層效果/樣式,選項 | 按兩下圖層效果/樣式 | 按兩下圖層效果/樣式 |
| 隱藏圖層效果/樣式 | Alt+ 按兩下圖層效果/樣式 | Option+ 按兩下圖層效果/樣式 |
| 編輯圖層樣式 | 按兩下圖層 | 按兩下圖層 |
| 關閉/啟動向量圖遮色片 | Shift+ 按一下向量圖遮色片縮圖 | Shift+ 按一下向量圖遮色片縮圖 |
| 開啟圖層遮色片顯示選項對話框 | 按兩下圖層遮色片縮圖 | 按兩下圖層遮色片縮圖 |
| 在圖層遮色片的開/關之間來回切換 | Shift+ 按一下圖層遮色片縮圖 | Shift+ 按一下圖層遮色片縮圖 |
| 在濾鏡遮色片的開/關之間來回切換 | Shift+ 按一下濾鏡遮色片縮圖 | Shift+ 按一下濾鏡遮色片縮圖 |
| 在圖層遮色片/複合影像之間切換 | Alt+ 按一下圖層遮色片縮圖 | Option+ 按一下圖層遮色片縮圖 |
| 在濾鏡遮色片/複合影像之間切換 | Alt+ 按一下濾鏡遮色片縮圖 | Option+ 按一下濾鏡遮色片縮圖 |
| 在圖層遮色片的紅色修色片模式開/關之間來回切換 | \(反斜線) 或 Shift+Alt+ 按一下 | \(反斜線) 或 Shift+Option+ 按一下 |
| 選取所有文字;暫時選取文字工具 | 按兩下文字圖層縮圖 | 按兩下文字圖層縮圖 |
| 建立剪裁遮色片 | Alt+ 按一下劃分兩個圖層的線 | Option+ 按一下劃分兩個圖層的線 |
| 重新命名圖層 | 按兩下圖層名稱 | 按兩下圖層名稱 |
| 編輯濾鏡設定 | 按兩下濾鏡效果 | 按兩下濾鏡效果 |
| 編輯濾鏡混合選項 | 按兩下濾鏡混合圖示 | 按兩下濾鏡混合圖示 |
| 在目前圖層/圖層組合下方建立新的圖層群組 | Control+ 按一下「新增群組」按鈕 | Command+ 按一下「新增群組」按鈕 |
| 建立有對話框的新圖層群組 | Alt+ 按一下「新增群組」按鈕 | Option+ 按一下「新增群組」按鈕 |
| 建立能隱藏全部/選取範圍的圖層遮色片 | Alt+ 按一下「增加圖層遮色片」按鈕 | Option+ 按一下「增加圖層遮色片」按鈕 |
| 建立能顯現全部/路徑區域的向量圖遮色片 | Control+ 按一下「增加圖層遮色片」按鈕 | Command+ 按一下「增加圖層遮色片」按鈕 |
| 建立能隱藏全部或顯示路徑區域的向量圖遮色片 | Control+Alt+ 按一下「增加圖層遮色片」按鈕 | Command+Option+ 按一下「增加圖層遮色片」按鈕 |
| 顯示圖層群組屬性 | 用滑鼠右鍵按一下圖層群組然後選擇「群組屬性」,或按兩下群組 | 按住 Control 並按一下某個圖層群組然後選擇「群組屬性」,或按兩下群組 |
| 選取/取消選取多個連續的圖層 | Shift+ 按一下 | Shift+ 按一下 |
| 選取/取消選取多個不連續的圖層 | Control+ 按一下 | Command+ 按一下 |
註解:
如果 Kotoeri 是您的日文輸入法,則「在圖層遮色片的紅色修色片模式開/關之間來回切換」捷徑會啟動 Kotoeri 的動作。請切換使用其他模式 (例如 “U.S.”) 來啟用此捷徑。
使用「圖層構圖」面板
| 結果 | Windows | macOS |
|---|
| 新增圖層構圖時不顯示「新增圖層構圖」框 | Alt+ 按一下「建立新的圖層構圖」按鈕 | Option+ 按一下「建立新的圖層構圖」按鈕 |
| 開啟圖層構圖選項對話框 | 按兩下圖層構圖 | 按兩下圖層構圖 |
| 重新命名內嵌 | 按兩下圖層構圖名稱 | 按兩下圖層構圖名稱 |
| 選取/取消選取多個連續的圖層構圖 | Shift+ 按一下 | Shift+ 按一下 |
| 選取/取消選取多個不連續的圖層構圖 | Control+ 按一下 | Command+ 按一下 |
使用「路徑」面板
| 結果 | Windows | macOS |
|---|
| 載入路徑做為選取範圍 | Control + 按一下路徑名稱 | Command + 按一下路徑名稱 |
| 將路徑增加至選取範圍 | Control+Shift+ 按一下路徑名稱 | Command+Shift+ 按一下路徑名稱 |
| 由選取範圍減去路徑 | Control+Alt+ 按一下路徑名稱 | Command+Option+ 按一下路徑名稱 |
| 保留路徑相交做為選取範圍 | Control+Shift+Alt+ 按一下路徑名稱 | Command+Shift+Option+ 按一下路徑名稱 |
| 隱藏路徑 | Control+Shift+H | Command+Shift+H |
| 設定「以前景色填滿路徑」按鈕、「使用筆刷繪製路徑」按鈕、「載入路徑做為選取範圍」按鈕、「從選取範圍建立工作路徑」按鈕,以及「建立新路徑」按鈕選項 | Alt+ 按一下按鈕 | Option+ 按一下按鈕 |
使用「色票」面板
| 結果 | Windows | macOS |
|---|
| 自前景色建立新色票 | 按一下面板的空白區域 | 按一下面板的空白區域 |
| 將色票顏色設定為背景色 | Control+ 按一下色票 | Command+ 按一下色票 |
| 刪除色票 | Alt+ 按一下色票 | Option+ 按一下色票 |
使用「摘取」和「圖樣製作器」(選用增效模組)
| 結果 (摘取和圖樣製作器) | Windows | macOS |
|---|
| 結果 (僅適用於摘取) | Windows | macOS |
|---|
| 結果 (僅適用於圖樣製作器) | Windows | macOS |
|---|
| 符合視窗 | Control+0 | Command+0 |
| 放大顯示 | Control++ (加號) | Command++ (加號) |
| 縮小顯示 | Control+- (連字號) | Command+- (連字號) |
| 從上方右側循環切換控制項 | Tab | Tab |
| 從下方右側循環切換控制項 | Shift+Tab | Shift+Tab |
| 暫時啟動手形工具 | 空白鍵 | 空白鍵 |
| 將取消變更為重設 | Alt | Option |
| 邊緣標記工具 | B | B |
| 填色工具 | G | G |
| 滴管工具 | I | I |
| 清理工具 | C | C |
| 邊緣修飾工具 | T | T |
| 在邊緣標記工具與橡皮擦工具之間切換 | Alt + 邊緣標記工具/橡皮擦工具 | Option+ 邊緣標記工具/橡皮擦工具 |
| 來回切換智慧型亮部 | 選取邊緣標記工具及 Control 鍵 | 選取邊緣標記工具及 Command 鍵 |
| 移除目前的亮部 | Alt+Delete | Option+Delete |
| 使整個影像成為亮部 | Control+Delete | Command+Delete |
| 填滿前景區域以及預視摘取 | Shift+ 按一下 (當「填色」工具已選取時) | Shift+ 按一下 (當「填色」工具已選取時) |
| 當邊緣修飾工具選取時移動遮色片 | Control+ 拖移 | Command+ 拖移 |
| 當清理工具選取時增加不透明 | Alt+ 拖移 | Option+ 拖移 |
| 在預視中顯示選單的原稿與摘取兩選項之間切換 | X | X |
| 在預視之前啟動清理工具與邊緣修飾工具 | Shift+X | Shift+X |
| 由上到下循環切換預視中的顯示選單 | F | F |
| 由下到上循環切換預視中的顯示選單 | Shift+F | Shift+F |
| 減少/增加筆刷大小 1 個單位 | 「筆刷大小」文字方塊中的向下鍵/向上鍵† | 「筆刷大小」文字方塊中的向下鍵或向上鍵† |
| 減少/增加筆刷大小 1 個單位 | 「筆刷大小滑桿」出現時,調整向左鍵/向右鍵† | 「筆刷大小滑桿」出現時,調整向左鍵/向右鍵† |
| 設定「清理」工具或「邊緣修飾」工具的強度 | 0–9 | 0–9 |
| †按住 Shift 鍵以減少/增加 10 個單位 |
| 刪除目前的選取範圍 | Control+D | Command+D |
| 還原移動選取範圍 | Control+Z | Command+Z |
| 產生或再次產生 | Control+G | Command+G |
| 與目前的選取範圍相交 | Shift+Alt+ 選取 | Shift+Option+ 選取 |
| 來回切換檢視:原稿/產生的圖樣 | X | X |
| 到拼貼步驟記錄中的第一個拼貼 | Home | Home |
| 到拼貼步驟記錄中的最後一個拼貼 | End | End |
| 到拼貼步驟記錄中的上一個拼貼 | 向左鍵、Page Up | 向左鍵、Page Up |
| 到拼貼步驟記錄中的下一個拼貼 | 向右鍵、Page Down | 向右鍵、Page Down |
| 從拼貼步驟記錄中刪除目前的拼貼 | Delete | Delete |
| 在檢視原稿時輕推選取範圍 | 向右鍵、向左鍵、向上鍵或向下鍵 | 向右鍵、向左鍵、向上鍵或向下鍵 |
| 在檢視原稿時增加輕推選取範圍的程度 | Shift+ 向右鍵、向左鍵、向上鍵或向下鍵 | Shift+ 向右鍵、向左鍵、向上鍵或向下鍵 |
隨機推薦